Assalamualaikum sobat blogger...
Kali ini saya masih akan membahas tentang photoshop, mumpung masih suka buat edit foto nih hehehe. Setelah kemaren saya sudah bahas tentang Cara Membersihkan Jerawat Dengan photoshop. Di kesempatan kali ini saya akan memberi tips Cara Mewarnai Rambut Dengan Photoshop.
Nah seperti gambar di atas kira-kira hasilnya hehehe Dan berikut cara mengeditnya :
Pertama buka photoshop Sobat dan pilih foto yang akan di warnai rambutnya.Selanjutnya silahka sobat pilih tool untuk menyeleksi area rambut. Nah untuk menyeleksi area rambut ini Sobat bisa menggunakan tool Playgonal Lasso Tool Atau Magnetic Lasso Tool Terserah Sobat mau pake yang mana, Untuk lebih Jelasnya Perhatikan gambar dibawah ini :
Nah kalau sudah terseleksi semua area rambutnya, Silahkan Sobat Ctrl+U untuk mewarnai rambut sesuai dengan ke inginan Sobat
Kalau sudah Sobat Ctrl+U silahkan Sobat atur warna rambutnya sesua keinginan sobat, disini saya akan mewarnai rambutnya dengan warna merah agak hitam agak kuning, wah apa ya namanya hehehehe pokoknya hasilnya seperti gambar di bawah ini :
Dan selesai sudah pekerjaan kita dalam mewarnai rambut.. Cukup mudah bukan..?
Sebelumnya saya minta maaf nih sob, Karena Cara Mewarnai Rambut Dengan photoshop diatas adalah cara yang paling mudah dan paling praktis. Sebenarnya masih banyak yang harus di lakukan dalam mewarnai rambut ini. tapi saya rasa kelamaan ntr jelasinya, jadi saya ambil intinya saja dan yang penting hasilnya hehehehe
Kali ini saya masih akan membahas tentang photoshop, mumpung masih suka buat edit foto nih hehehe. Setelah kemaren saya sudah bahas tentang Cara Membersihkan Jerawat Dengan photoshop. Di kesempatan kali ini saya akan memberi tips Cara Mewarnai Rambut Dengan Photoshop.
Nah seperti gambar di atas kira-kira hasilnya hehehe Dan berikut cara mengeditnya :
Pertama buka photoshop Sobat dan pilih foto yang akan di warnai rambutnya.Selanjutnya silahka sobat pilih tool untuk menyeleksi area rambut. Nah untuk menyeleksi area rambut ini Sobat bisa menggunakan tool Playgonal Lasso Tool Atau Magnetic Lasso Tool Terserah Sobat mau pake yang mana, Untuk lebih Jelasnya Perhatikan gambar dibawah ini :
Nah kalau sudah terseleksi semua area rambutnya, Silahkan Sobat Ctrl+U untuk mewarnai rambut sesuai dengan ke inginan Sobat
Kalau sudah Sobat Ctrl+U silahkan Sobat atur warna rambutnya sesua keinginan sobat, disini saya akan mewarnai rambutnya dengan warna merah agak hitam agak kuning, wah apa ya namanya hehehehe pokoknya hasilnya seperti gambar di bawah ini :
Dan selesai sudah pekerjaan kita dalam mewarnai rambut.. Cukup mudah bukan..?
Sebelumnya saya minta maaf nih sob, Karena Cara Mewarnai Rambut Dengan photoshop diatas adalah cara yang paling mudah dan paling praktis. Sebenarnya masih banyak yang harus di lakukan dalam mewarnai rambut ini. tapi saya rasa kelamaan ntr jelasinya, jadi saya ambil intinya saja dan yang penting hasilnya hehehehe




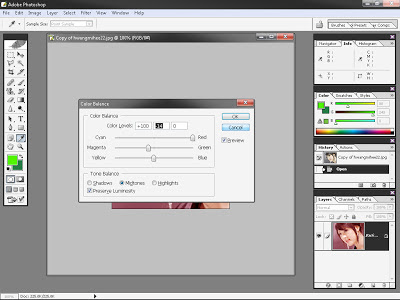

32 komentar
Dapat ilmu baru ne, langsung coba sob.
BalasSalam sukses selalu...
@Dapah blog : silahkan di coba dan semoga berhasil sobat. salam sukses kembali ya...?
Balasmet siang genk ane admin setia D:. bgus tu genk ane suka genk
BalasHiw, hebat banget, makasih atas triknya gan, akan dipelajari, salam kenal.
BalasEmm,, mntap tutorial'nyaa... hehe,,.. lagi asyik'nya neh bljar photoshop...
BalasWuiiih...jadi tau deh gimana caranya otak-atik photoshop. Lanjutkn Mas! :)
BalasMantap mas ...
Balas@Brebes VS Lamongan : wah makasih genk..?
Balas@azmi : silahkan sobat, salam kenal kembali...?
@tagantar : iya nih sob, lagi seneng hehehe
@Thedragao Blog : makasih sobat
Balas@Rudy Arra : oke dech sobat
@Mohammad Fanirifanto : tnks sob?
wew.. simple bnget bro..
Balasmkasi udah berbagi
setuju sama yang diatas :D
Balassimple banet kirain susah :D
@Sigli Cyber :iya sob simpel bgt
Balas@Limit Post : hehehe aslinya susah sob, banyak ini itu, tapi saya buat simple saja lagian g jelek-jelek amat hasilnya...?
saya masih sangat perlu belajar tentang photoshop ini. cara menyeleksinya apa digerakan pake mouse sesuai lekukan rambut ya sob?
Balasheheh mantabs2 bang.. :D tapi kalo orang yg gk professional kaya aku ntar ngeditingnya keliatan bgt.. :D whahaha
Balaswah, artikel yg menarik sekali...
Balashehehehehe, salam sukses ya,,, :)
@Bung Penho : iya sobat, kita gerakan sesuai lekuk rambutnya...?
Balas@Unlimit -Soft : di coba saja sobat, g keliatan kok, saya juga baru bisa
@Yousake NKRI : salam sukses kembali sobat.
pernah try tp kena perhati betul2 kan.. spya rambut xda yang tertinggal masa tengah ikut line tu
BalasKalau photo cocok juga nih Mas :)
BalasKeren bisa sesuka hati warnanya kita buat :)
wah kren ya sob...
Balasajarin juga dong sob..soal photoshop... :D
Balasmodel nya cantik ya sob hehe... :D
Hasilnya tampak nyata ya sob, trlihat tdk seperti editan. Keren sob. Klo mengganti background foto, itu gimana ya?
Balaskeren nich sobat, udah posting tutorial photoshop, mantep, salut buat abang :)
BalasWah, ahlinya photorhop nih . :D
Balasizin mencoba kang ,mau tau tekniknya
Balasternyata mudah ya, tapi PS ud ane uninstal gara gara cuma punya net book, cukup menyiksa kalau di instal di netbook. tapi tenkyu ilmunya ya gan :D
Balaskeren terlihat seprti asli..! *smile
Balaswarna blognya ganti nih mas :D
Balasbagus banget triknya simple mudah di pahami.langsung di coba nih, salam kenal gan,sukses selalu.
BalasMakasih yah gan untuk artikelnya
Balas_ oiya saya akan berterima kasih bila agan mempersilakan saya untuk terus berkunjung ke blog ini walaupun dengan status saya yang sbagai spammers.
sebelumnya kami mhon maaf ya.
info yg menarik dan bermanfaat, terimakasih..
Balassalam.
mas admin.. ijin bookmark ya.. saya sangat suka dengan hal-hal yang berkaitan dengan photo editing..
BalasPeraturan Berkomentar :
1. Dilarang melampirkan link aktif
2. Dilarang menampilkan link nonaktif